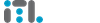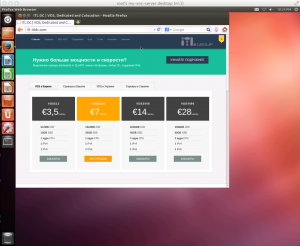Ubuntu VDS с удаленным доступом к рабочему столу
Как правило, SSD VDS используются обычно для размещения вэб-ресурсов либо в качестве вспомогательных серверов — почтовых, DNS и так далее. Однако возможности VDS на этом не ограничиваются — все-таки это полноценный (хоть и виртуальный) сервер, на котором можно использовать практически любые приложений.
Один из вариантов использования VDS — это создание полноценного удаленного рабочего места с броузером, почтовым клиентом, Интернет-пейджером, офисными приложениями. Давайте вместе настроим такую VDS с рабочим столом на базе Ubuntu с возможностью VNC-подключения.
Первым шагом — закажем VDS. Рекомендуем выбрать тариф с 1024Мб памяти или больше, чтобы современные графические приложения могли корректно и быстро работать. В качестве операционной системы укажем Ubuntu 12.xx — это одна из наиболее популярных систем для использования в качестве рабочей станции с удобным интерфейсом. Установка занимает определенное время, по окончании процесса на электронную почту придет письмо с параметрами доступа.
Теперь необходимо установить необходимый набор программного обеспечения. Соединимся с нашей SSD VDS (можно использовать любой SSH-клиент), проведем инсталляцию и запустим конфигуратор VNC-сервера:
|
1 2 |
apt-get install ubuntu-desktop gdm tightvncserver vncserver :1 -geometry 1024x768 |
Конфигуратор задаст вопрос о пароле для VNC — укажем пароль, который потом будем использовать при подключении. Затем следует создать специальный скрипт, который будет обеспечивать запуск VNC-сервера при запуске виртуальной машины. Содержимое скрипта ниже, сохраним его в файле с именем /etc/init.d/vncserver:
|
1 2 3 4 5 6 7 8 9 10 11 12 13 14 15 16 17 18 19 20 21 22 23 24 25 26 27 28 29 30 31 32 33 34 35 36 37 38 39 40 41 42 43 44 45 46 47 48 49 50 |
#!/bin/sh -e ### BEGIN INIT INFO # Provides: vncserver # Required-Start: networking # Default-Start: 3 4 5 # Default-Stop: 0 6 ### END INIT INFO PATH="$PATH:/usr/X11R6/bin/" # The Username:Group that will run VNC export USER="root" #${RUNAS} # The display that VNC will use DISPLAY="1" # Color depth (between 8 and 32) DEPTH="16" # The Desktop geometry to use. #GEOMETRY="<WIDTH>x<HEIGHT>" #GEOMETRY="800x600" #GEOMETRY="1024x768" GEOMETRY="1280x1024" # The name that the VNC Desktop will have. NAME="my-vnc-server" OPTIONS="-name ${NAME} -depth ${DEPTH} -geometry ${GEOMETRY} :${DISPLAY}" . /lib/lsb/init-functions case "$1" in start) log_action_begin_msg "Starting vncserver for user '${USER}' on localhost:${DISPLAY}" su ${USER} -c "/usr/bin/vncserver ${OPTIONS}" ;; stop) log_action_begin_msg "Stoping vncserver for user '${USER}' on localhost:${DISPLAY}" su ${USER} -c "/usr/bin/vncserver -kill :${DISPLAY}" ;; restart) $0 stop $0 start ;; esac exit 0 |
Подготовим все необходимое для автоматического запуска VNC-сервера:
|
1 2 |
chmod +x /etc/init.d/vncserver update-rc.d vncserver defaults 99 |
После этого перезагрузим SSD VDS командой reboot и через пару минут можно с помощью любого VNC-клиента можно подключаться к рабочему столу. Для Windows и Linux можно использовать TightVNC, пользователи MacOS могут воспользоваться встроенным клиентом или установить Chicken of the VNC. Если VNC-клиент при настройке подключения потребует указать номер порта, укажем 5901. Подключаемся, вводим пароль, запускаем уже присутствующий в системе броузер Firefox и начинаем работу: