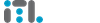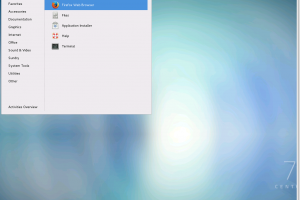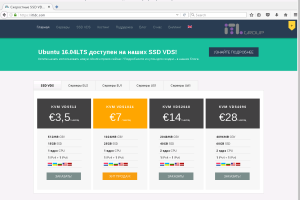Простой способ подключиться по RDP к Linux VDS
Время от времени у наших пользователей возникает задача организовать удаленное рабочее место на SSD VDS. В каких-то случаях оптимальным для этого является использование Windows Server 2008R2 или 2012R2 — ведь мы предоставляем официальные коммерческие лицензии для этих операционных систем по очень привлекательной цене EUR12.99 в месяц. Вместе с тем, зачастую для запуска Chrome, Firefox или почтового клиента достаточно и бесплатного Linux.
Раньше мы писали о том, как подготовить SSD VDS с Ubuntu и поддержкой подключений по RDP. Ниже — значительно более простой вариант подготовки удаленного рабочего места на SSD VDS с Centos7.
Приступим. Для начала — заказываем SSD VDS в любой локации и выбираем в качестве операционной системы Centos 7. Рекомендуем выбирать тариф с 1Gb оперативной памяти и выше, ведь современные приложения достаточно требовательны к памяти. Установка, как обычно, происходит очень быстро и уже через несколько минут виртуальный сервер будет активирован, а информация об IP-адресе и пароле root поступит на ваш адрес электронной почты.
Теперь необходимо выполнить несколько команд в командной строке. Для этого воспользуемся любым SSH-клиентом — пользователи Windows обычно предпочитают Putty, владельцы Mac и Linux могут воспользоваться встроенным терминалом. Подключаемся к нашей новой SSD VDS и запускаем подключение необходимых репозиториев:
|
1 2 |
rpm -Uvh https://dl.fedoraproject.org/pub/epel/7/x86_64/e/epel-release-7-8.noarch.rpm rpm -Uvh http://li.nux.ro/download/nux/dextop/el7/x86_64/nux-dextop-release-0-5.el7.nux.noarch.rpm |
Теперь установим графическое окружение и xrdp-сервер:
|
1 2 |
yum -y groups install "GNOME Desktop" yum -y install xrdp tigervnc tigervnc-server tigervnc-server-module xorg-x11-fonts-Type1 firefox |
Укажем операционной системе, что мы желаем использовать среду GNOME в качестве основной:
|
1 |
touch /etc/sysconfig/desktop; echo "''PREFERRED=gnome''" > /etc/sysconfig/desktop |
Активируем необходимые сервисы и выключаем файрвол:
|
1 2 3 4 5 6 |
systemctl enable xrdp.service systemctl start xrdp.service systemctl stop firewalld systemctl disable firewalld systemctl restart xrdp.service |
Настройка завершена и можно запускать любимый RDP-клиент, указывать IP-адрес VDS в качестве удаленного сервера и подключаться. В Windows есть встроенный «Клиент для подключения к удаленному рабочему столу» («Пуск» — «Выполнить» — наберите «mstsc» и нажмите «Выполнить»), для Mac доступен бесплатный Microsoft Remote Desktop.