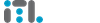Mastering the Art of Redirecting Chaos: Linux Shell I/O Redirection Explained
So, you’ve finally made friends with the Linux shell. You’ve got your black screen with green letters, a blinking cursor, and all the power in the universe… but then, it happens. You run a command, and the output scrolls off the screen like it’s late for a meeting. Welcome to the world of I/O redirection – your shell’s way of putting the chaos in order.
Whether you’re a bash newbie or an old-school sysadmin who still dreams in vi, understanding how to redirect input and output is essential. Let’s break it down in a way that even your dog could understand (if he were into DevOps).
First Things First: What’s I/O Redirection?
In Linux, everything is a file. Yes, even your keyboard input and your screen output. Input/output (I/O) redirection lets you take command of these files and say, “Hey, command – don’t just print stuff to the screen. Save it somewhere useful!”
Here’s your basic cheat sheet:
- > – redirect standard output to a file (overwrite)
- >> – redirect standard output to a file (append)
- < – redirect standard input from a file
- | – pipe the output of one command into the input of another
Sounds easy? Let’s see it in action.
> and >> – The Output Bouncers
Let’s say you want to list files in a directory, but instead of seeing them on screen, you want to write them into a file (because you’re that organized):
ls -l > filelist.txtThis will overwrite filelist.txt if it already exists. Think of it as saying: “This file is my new best friend. Goodbye, old content.”
Need to append instead of overwrite?
ls -l >> filelist.txtNow you’re just stacking logs like a good Linux squirrel preparing for winter.
< – Feed Me Input
Sometimes, a command wants input. Normally, it expects you to type it. But you’re lazy (same), so let’s feed it from a file:
sort < names.txtInstead of typing names one by one, you let the file do the talking. It’s like giving your command a lunchbox.
| – The Mighty Pipe
This is where Linux starts getting fun. You can chain commands together like a pro:
ls -l | grep “.log”Translation: “Take the output of ls -l, and instead of showing it to the screen, pass it to grep so it can filter only .log files.”
Want to see how many .conf files live in /etc?
ls /etc | grep “.conf” | wc -lThis is shell poetry.
Bonus Round: tee – Output with a Side Hustle
Sometimes you want to see the output on screen and save it to a file. Enter tee, the multitasking wizard:
ls -lh /var/log | tee logs.txtYou get the output in your terminal and it’s written to logs.txt. It’s the Linux equivalent of “have your cake and eat it too.”
Want to append instead of overwrite?
ls -lh /var/log | tee -a logs.txtNow you’re a file-saving ninja.
A Few Spicy Examples
Want to back up your crontab and brag about it?
crontab -l | tee ~/crontab_backup.txtCopy a file, count the lines, and log the result:
cp /etc/passwd ~/backup/ && wc -l ~/backup/passwd | tee -a ~/backup/log.txtRead from a file and send the sorted output into another file:
sort < unsorted.txt > sorted.txtYes, it’s basically Lego for sysadmins.
Final Tips From the ITLDC Crew
- Don’t forget that 2> is used for stderr (standard error). Want to redirect errors only? command 2> errors.txt
- Want to combine both output and errors? command > output.txt 2>&1
- Want to look like a wizard? Try command | tee >(another_command) (OK, now you’re entering advanced shell sorcery – proceed at your own risk.)
And remember – a well-redirected command is a happy command.
Why It’s All Better With ITLDC
At ITLDC, our SSD/NVMe VDS and dedicated servers give you the power to do all this and more – with blazing-fast I/O, premium connectivity, and instant deployment in 19 datacenters around the world.
So whether you’re redirecting logs, piping data, or just grepping your way through life – you’ll do it faster, smoother, and cooler on ITLDC hardware.
And hey, if something breaks because you used > /etc/passwd (please don’t!), our 24/7 expert support team is just a ticket away.
Happy redirecting!