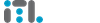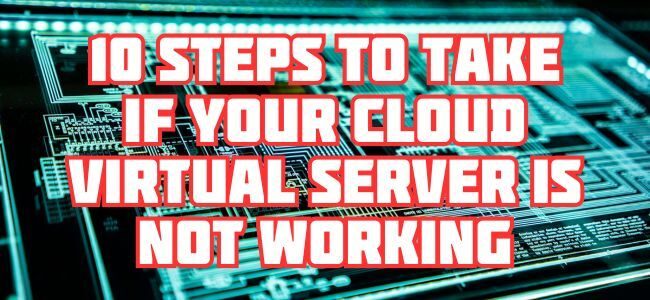💡 10 Steps to Take If Your Cloud Virtual Server Is Not Working
So, your virtual server is down, and you’re about to send a support ticket with “I HAVE A PROBLEMM!!!1111!!” as the subject. But wait! Before you summon support ninjas, try these steps to troubleshoot the issue yourself—this can save you time and help support assist you faster if you still need help.
1. Check the Hosting Provider’s Status Page
Before anything else, check if your cloud provider has a status page (e.g., status.itldc.com). If there’s an ongoing maintenance or network issue, you don’t need to do anything—just wait.
- If there’s an outage, don’t reboot your server—it won’t help.
- If everything is green, move to step 2.
2. Verify if the Server is Powered On
Log in to your cloud provider’s control panel and check if your server is running.
- If it’s stopped, try starting it.
- If it doesn’t start or crashes immediately, check for boot errors in the console.
3. Use the Console Access
If SSH/RDP isn’t working, try accessing the virtual server console from your provider’s control panel.
- If you see a login screen, then network issues may be the problem (jump to step 6).
- If it’s stuck in grub, kernel panic, or filesystem errors, proceed to step 5.
4. Reboot the Server Gracefully (If Possible)
If the server is frozen but still somewhat responsive, try a graceful reboot using:
Linux:
|
1 |
sudo reboot |
Windows:
|
1 |
shutdown /r /t 0 |
- If it doesn’t reboot, try force rebooting via the cloud panel.
- If rebooting doesn’t solve the issue, move to step 5.
5. Check for Disk or Filesystem Issues
A common cause of VM failures is corrupt disks or full storage.
On Linux (via console):
Check if the disk is full:
|
1 |
df -h |
If it’s 100% full, clear logs (/var/log), temp files (/tmp), or caches.
Check for filesystem errors:
|
1 |
fsck -y /dev/sda1 |
On Windows (via recovery mode/console):
Run a disk check:
|
1 |
chkdsk C: /f |
- If fsck or chkdsk finds errors, repair them and reboot.
- If the disk is still unresponsive, you may need a rescue mode (step 8).
6. Check Network Connectivity
If your server boots but isn’t reachable, it might be a network issue.
On Linux
Check if networking is up:
|
1 |
ip a |
Restart networking:
|
1 |
sudo systemctl restart networking |
Try pinging Google:
|
1 |
ping -c 4 8.8.8.8 |
On Windows
Run:
|
1 2 |
ipconfig /all ping 8.8.8.8 |
7. Check Firewall & SSH/RDP Configuration
If you can’t SSH into Linux or RDP into Windows, check firewall rules:
Linux
See firewall rules:
|
1 2 |
sudo iptables -L -n -v sudo ufw status |
Windows
If RDP isn’t working:
|
1 |
netsh advfirewall firewall show rule name="Remote Desktop" |
8. Boot into Rescue Mode (If Needed)
If the server is completely broken (won’t boot, disk errors, firewall locks you out), boot into rescue mode via the cloud panel.
9. Review System Logs for Clues
If your server is running but misbehaving, check logs for errors.
Linux Logs
|
1 2 3 |
journalctl -xe dmesg | tail -50 cat /var/log/syslog | tail -50 |
10. Contact Support (With Useful Info!)
If you still can’t fix it, it’s time to contact support. But instead of sending “HELPPP!! SERVER DOWN!!”, provide useful details:
- Your server ID or IP
- What happened before the issue? (updates, configs, traffic spike?)
- What have you tried? (steps from above)
- Error messages (screenshots/logs if possible)
🔄 Final Thoughts
Troubleshooting your cloud VM doesn’t have to be a nightmare. Following these 10 steps will either help you fix the issue yourself or provide useful info to the support team for a faster resolution.
🚀 Bonus Tip: Regularly back up your VM to avoid disasters!
Now go forth and troubleshoot like a pro! 💻🔥