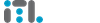How to Secure Your VDS or Dedicated Server Running Windows Server 🛡️💻
So, you’ve got your shiny new VDS or dedicated server running Windows Server. Congrats! It’s like getting a new car – powerful, versatile, and ready to roll. But just like you wouldn’t leave your car unlocked with the keys in the ignition, you shouldn’t leave your server vulnerable to cyber gremlins. Here’s your crash course on securing your Windows Server, complete with best practices and practical hints. 🚀✨
1. Start with Strong Credentials 🔑
Let’s get the obvious out of the way: change the default admin password immediately. If your password is “1234” or “password,” you’re practically inviting hackers in for tea and cookies. 🍪
- Pro Tips:
- Use a strong, unique password. Think 12+ characters with a mix of upper/lowercase letters, numbers, and symbols.
- Better yet, set up a password manager to generate and store those cryptic masterpieces for you.
🚫 Avoid: Naming your admin account “Admin.” Rename it to something less obvious, like “ServerCaptain” or “TotallyNotTheAdmin.”
2. Enable and Configure Windows Firewall 🔥
The Windows Firewall is like your server’s first line of defense. Without it, your server is essentially yelling, “Come and get me!” to every malicious bot on the internet.
- What to Do:
- Open Windows Defender Firewall and enable it.
- Configure inbound and outbound rules to allow only the traffic you need. For example:
- Allow RDP (Remote Desktop Protocol) but restrict access to specific IPs.
- Block unnecessary ports – do you really need that random Minecraft port open?
3. Use RDP Wisely (Or Replace It) 📡
Remote Desktop Protocol is handy but also a big target for brute-force attacks. Don’t leave it wide open for the world to poke at.
- Best Practices:
- Change the default RDP port (3389) to something less obvious.
- Use IP restrictions to limit who can access your server via RDP.
- Enable Duo Security for RDP to add two-factor authentication (learn more about Duo for Windows RDP).
Pro Tip: If you want even more security, consider using remote management tools like RDS Gateway or third-party options with built-in encryption.
4. Keep Your Server Updated 📦
Yes, we know: Windows Updates can feel like that annoying relative who always shows up uninvited. But trust us – they’re essential.
- Why?
- Patches fix vulnerabilities that attackers love to exploit.
- Updates ensure compatibility with new software and tools.
- What to Do:
- Enable automatic updates or set a regular update schedule.
- Check for updates manually if you’re a control freak (it’s okay; we get it).
🛑 Warning: Always back up your server before installing major updates. Better safe than sorry!
5. Enable and Configure BitLocker Encryption 🔐
If your server’s data falls into the wrong hands, BitLocker is your last line of defense. It encrypts your drives, ensuring your data remains secure even if someone physically accesses the server.
- Steps to Enable BitLocker:
- Open the Control Panel, navigate to BitLocker Drive Encryption, and turn it on.
- Save the recovery key somewhere safe (and no, not on the same server).
6. Install Antivirus and Antimalware 🛡️
Windows Defender is a decent start, but don’t stop there. Add a reputable antivirus or antimalware solution for extra protection.
- Top Picks:
- Windows Defender (built-in and surprisingly good).
- Bitdefender, Malwarebytes, or ESET for additional coverage.
Pro Tip: Schedule regular scans and update your virus definitions often.
7. Set Up Regular Backups 📂
Imagine your server crashes or gets compromised, and you lose all your data. Now imagine you had a backup ready to restore. Feels good, right?
- How to Backup Like a Pro:
- Use Windows Server Backup or third-party tools like Veeam or Acronis.
- Store backups offsite or in a separate secure location (like ITLDC’s HD VDS).
- Automate your backups to run daily or weekly.
8. Enable Two-Factor Authentication (2FA) with Duo 🕵️
Passwords are great, but 2FA is like the bouncer at a nightclub – it’s an extra layer of protection that says, “Not so fast!”
- How to Enable Duo for RDP:
- Download and configure Duo Security (official Duo RDP setup guide).
- Pair Duo with your Windows login for seamless 2FA integration.
9. Audit and Monitor Your Server 📊
Stay one step ahead of potential threats by keeping an eye on your server activity.
- Tools to Use:
- Windows Event Viewer: Monitor login attempts, system changes, and errors.
- Sysinternals Suite: A set of free tools for advanced monitoring and diagnostics.
- Lightweight monitoring tools like Netdata